相片書的廠商我試了很多家,都各有優缺點(請參考:相片書大評比)
如果你跟我一樣:1)非常喜歡雲端印刷的品質。
2)會用AI和Indesign。
3)不喜歡雲端醜醜的單調書背
4)覺得雲端線上編輯超難用想自己上傳PDF送印
可以看一下本篇說明。不過沒有教美編軟體的使用方法噢!太複雜了請自行摸索XD
首先到雲端印刷的官網,找到你要的印刷規格,以下皆以精裝A4橫式48頁相片書為例。
選好後點選「我有PDF稿件」的「製作」
選完後會跳出這個畫面,上面會幫你算好尺寸的大小,這是待會要設定美編軟體的數字依據
【封面步驟】
開啟AI-->新增文件
依照下圖填入數字,616mm是622-6(左右出血3mm);216mm是222-6(上下出血3mm)
按下確定後會看到這個畫面。
叫出尺標後,拉出三條參考線,中間那條是正中央,左右是書背的寬度10mm。
編輯完成,封面若有調透明度之類的特效都要記得點陣化。
存檔前請先參考雲端官網的注意事項:軟體製稿說明
確定內容無誤後點選「另存新檔」-->選擇「PDF」
相容性必須勾選1.5以下的版本
標記與出血設定
接著按下儲存PDF就OK了噢!

【內頁步驟】
使用Indesign。新增文件依照下面的尺寸設定。
303-6=297 216-6=210(這就是裁切後的成品大小)
之後會跳出一堆白豆腐,就可以開始編輯了!
黑線以內是實際會印出來的範圍,紅線是出血
編輯好後點選「檔案」-->「轉存」-->「PDF列印」就會跳到下面畫面
需特別注意的是頁面的「跨頁」不要打勾,出來的單頁檔案才是上傳檔案的正確規格。
(我第一次選了跨頁,出來是25個頁面,系統會說你上傳的頁數錯誤)
設定出血
按下儲存就完成囉!
內頁的頁數越多,儲存時間會越長(5分鐘也不為過)。
千萬不要以為是電腦當機就按重新整理啦XD
封面跟內頁都存檔完畢後,回到一開始雲端上傳的系統,依照指示上傳即可。
先上傳內頁,再上傳封面。
上傳也需要時間,沒有問題的話下方會出現「內頁:O上傳完成」
接著就等宅配送書來吧~~~
差點忘了說,用PDF上傳的話,在雲端預覽系統上只看的到封面封底,內頁通通看不到,所以存檔前請小心檢查噢!
 完整相片書分享:《說走就走 北九州悠哉散策》
完整相片書分享:《說走就走 北九州悠哉散策》
(有壓縮過所以顆粒比較粗糙)
【附上實品簡單開箱】
封面上霧膜,是我很喜歡的低調質感
內頁色調與亮度跟螢幕上看到的差不多,也是我做的幾本相片書中顆粒最小最細緻的。
細節表現的很好
就分享到這裡啦,希望有幫到喜愛做相片書,略懂美編軟體,卻不知如何下手的人~
掰掰

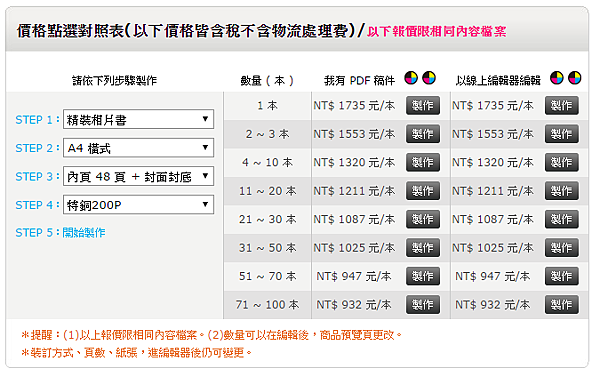
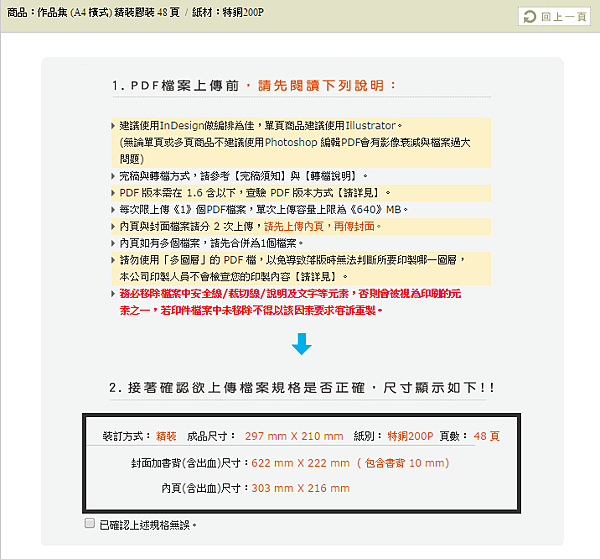
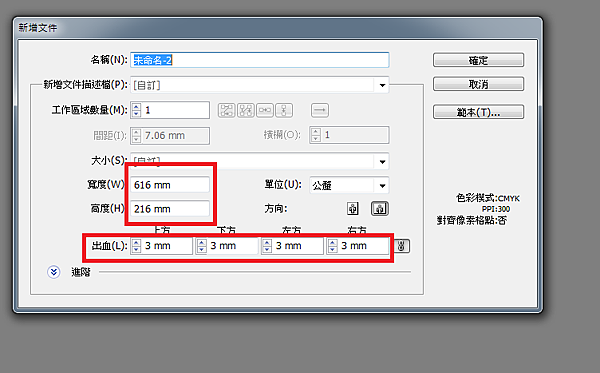
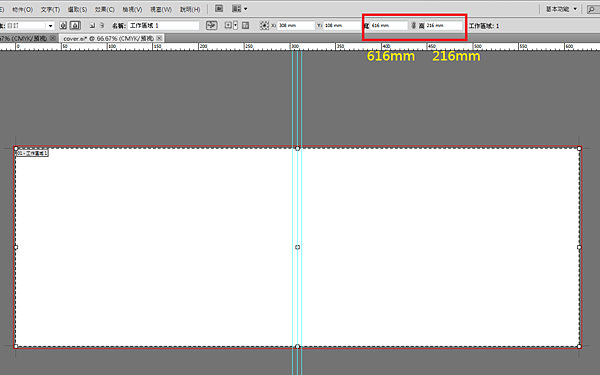

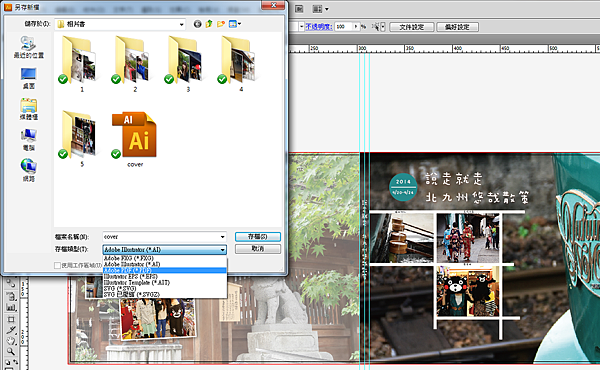
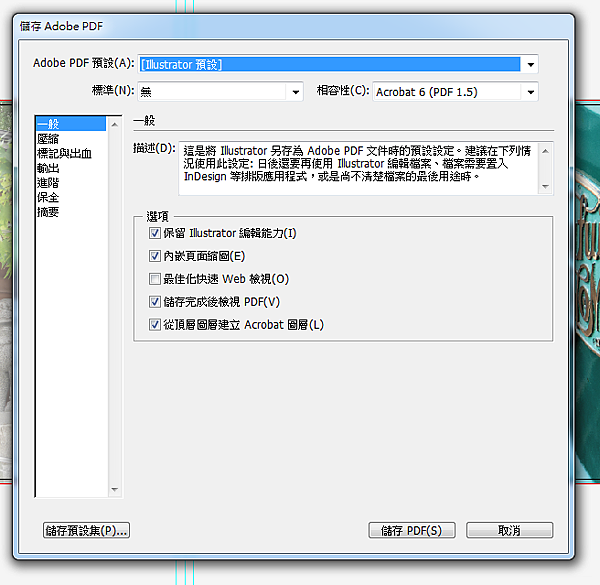

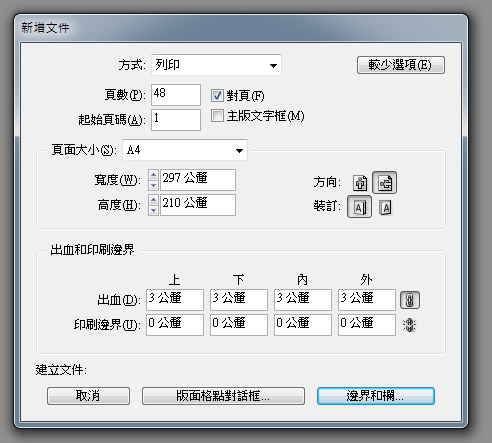
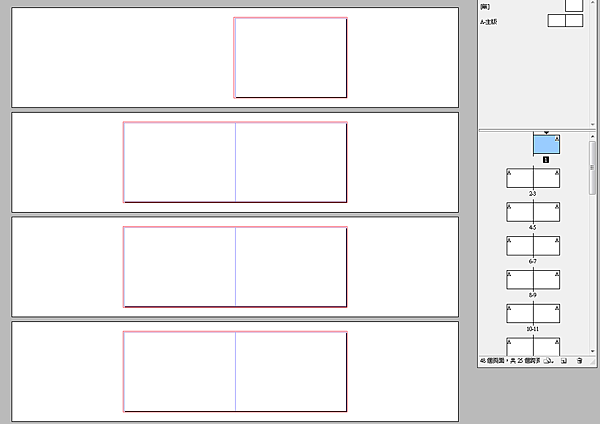
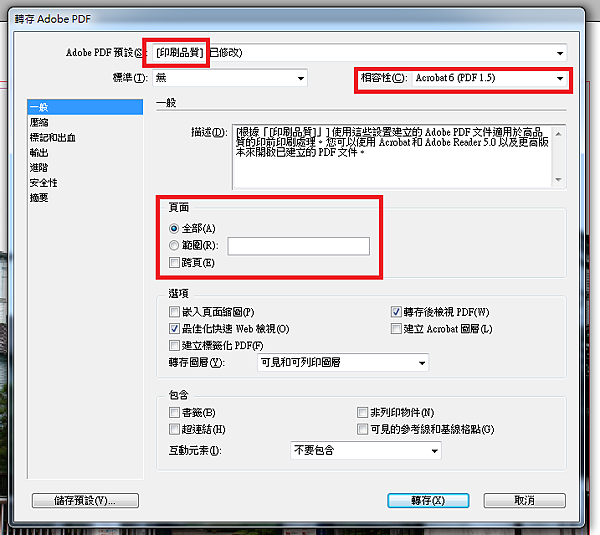
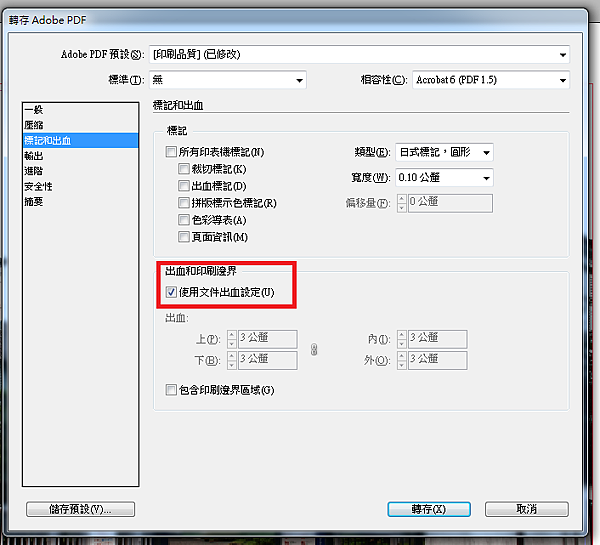
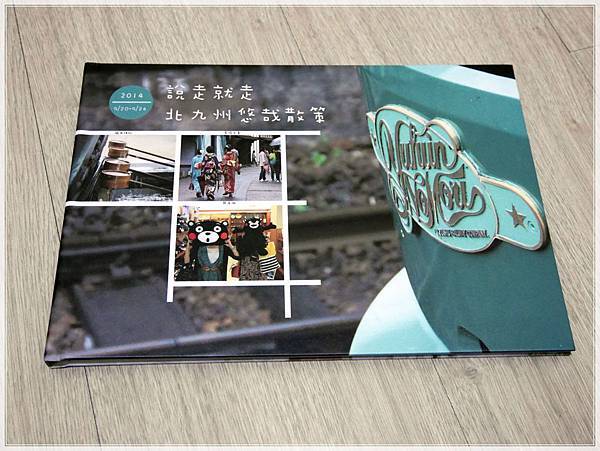
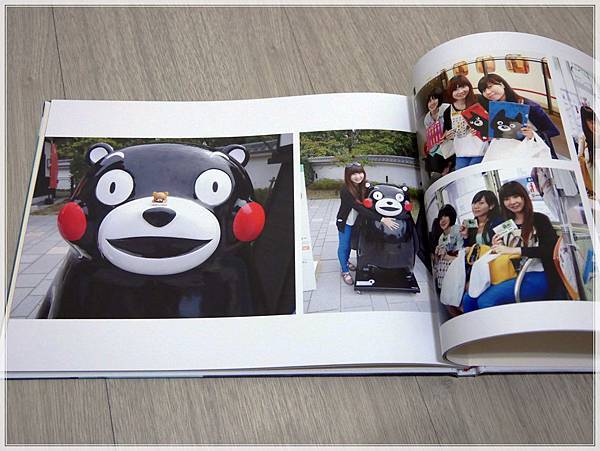
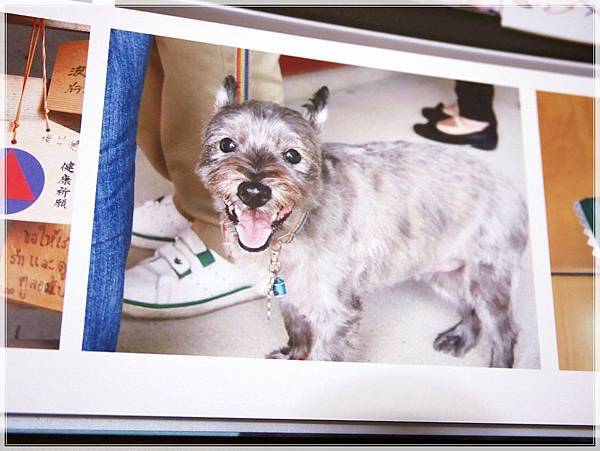



 留言列表
留言列表